As promised, IntelliAdmin Enterprise Remote Control Beta 1 is now available for download.
For those of you in a hurry, here are bookmarks that will allow you to jump to the information you want
Description
What is it?
It is a remote administration solution that allows you to find and control computers no matter where they are located. Got a sales team that moves from state to state? As long as they are on the Internet, you can get to their computer in seconds.
No need to look up an IP address, or open firewall ports – best of all, no monthly fees
Lets do an imaginary walk-through.
You are working at an insurance company. A user named Joel moves around to different branches during the day – sometimes he even works at home on his laptop. At any given time he might call you with an issue.
With stand alone remote control software you might have to find his IP address, or open ports on a firewall to get to that computer. Depending on Joel’s ability with the computer – this might take a long time.
With Enterprise remote control it can all be done in a few clicks.
You launch the client, and click the find button:
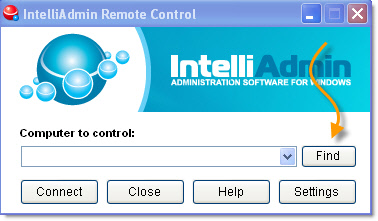
Start typing the user’s name, and the computer pops right to the top:
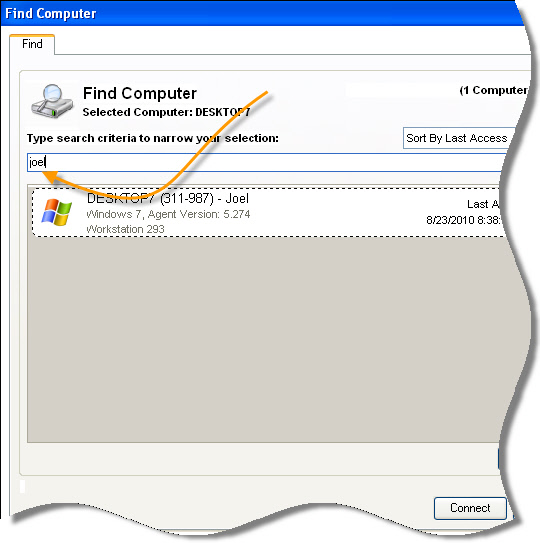
Double click, and you are able to see his screen and fix the problem quick.
One thing to note here. This information is updated in real-time. A user logs on to a computer, and within seconds the username is updated in the find window.
What about those laptops that are not connected to your domain? Seems like it would be hard to find those since the user name might be “Owner” or “Dell User”.
Tell the user to click that icon down by the time and they will see an easy to read System-ID:
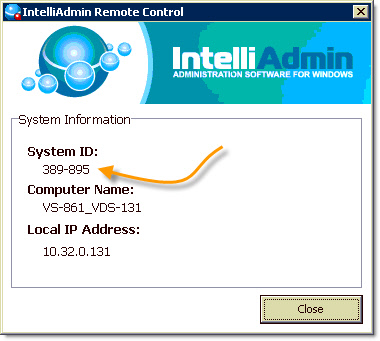
Just start typing that six digit number into the find window, and you can drill down to that computer in seconds:
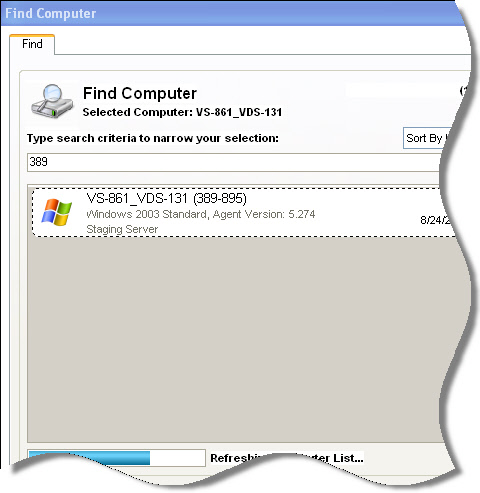
This works in the opposite direction too. You could be anywhere with a laptop, and still easily support computers on your network – all through a secured 256 bit AES encrypted connection.
Instructions
Server Setup
So how do you get this thing running on your network? First you need to setup the reflection server. It manages all of the connections. It will be the central point for all remote control activity. Start out by preparing a computer that has a static IP, can Listen on port 443 TCP/UDP, and is reachable by all of the computers you want to control (For example, it is directly on the internet, and port 443 can be reached from a public IP address). You can install the reflector on these versions of Windows: XP, 2003, Vista, 2008, and Windows 7.
Download and install the Enterprise Reflector Server on that computer. You can get a copy of it here
Run the install. A setup wizard will ask you a few questions.
Pick the port that the server will listen on:
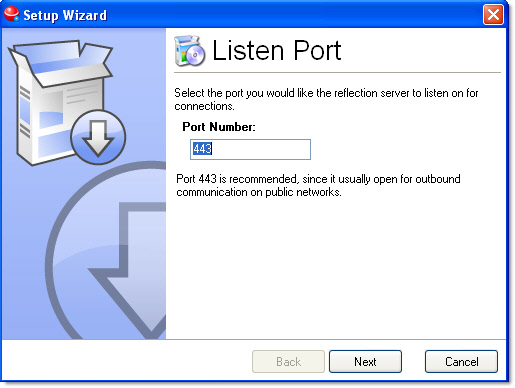
I highly recommend staying with port 443. If you want to reach users that are on the road, this port is almost always left open at hotels, coffee shops, and airports.
On the next page you will select the initial user account that will have access. You can pick a Windows user account, or even select a Windows group – then all members of that group will have access. If you don’t want to use a Windows account, you can setup a stand-alone user account:
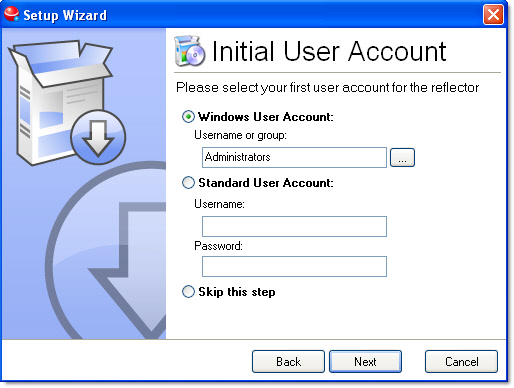
Click Next, and the server is setup. You can check the status, or manage the server by going to the start menu and clicking on the settings application:
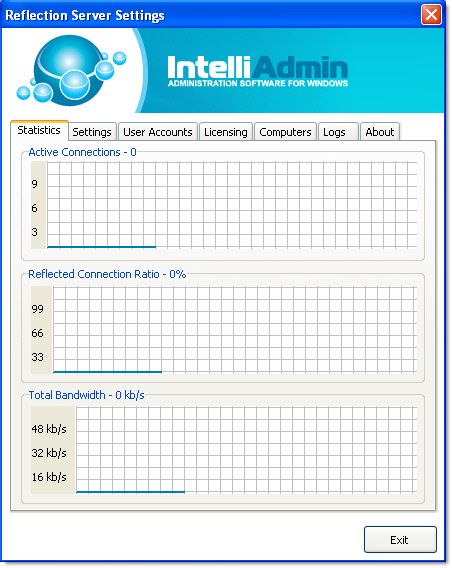
Agent Setup
The agent is installed on the computers you would like to control. Download the agent software from here
During the install, a setup wizard will walk you through the steps:
It will ask for a description of the machine:
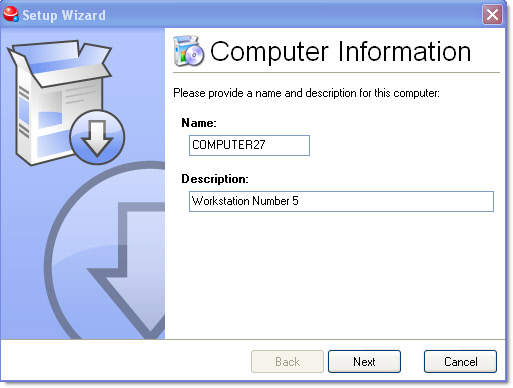
These are pre-filled with the settings in Windows. After the agent is installed, you can change them at any time by going into the computer settings on the reflector.
The next page you fill out your reflector settings. Make sure not to forget the port number for your reflection server. See the example in the screen shot below:
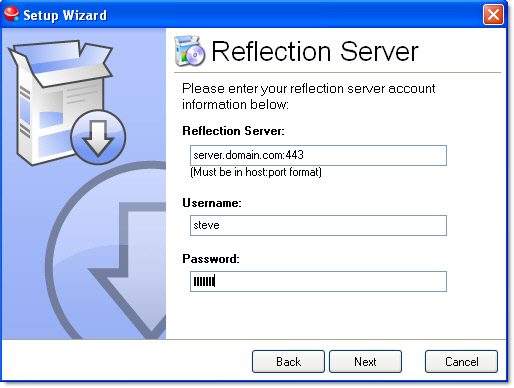
The user and password is the account you granted access when setting up the reflection server. Please note that the user and password information is not stored locally on the PC, and is only used to register the computer.
Press next, and the agent will register itself. After you press finish, the agent will startup and try to go online.
The agent will show its status by the color of the icon down by the time. If it is blue, then it is online with the reflector. If it is red, it is still trying to connect:
The beta is currently limited to 100 agents. Don’t think you will be installing that many yet, since when beta 2 comes out you will need to upgrade them manually to get the automatic update feature.
Client Setup
Great. You have your reflector setup, and at least one agent connected. How do we get to it? By installing the remote control client.
You can get your copy of the beta here
Install the client, and launch. Go to the settings button, and click on the “Reflector” Tab:
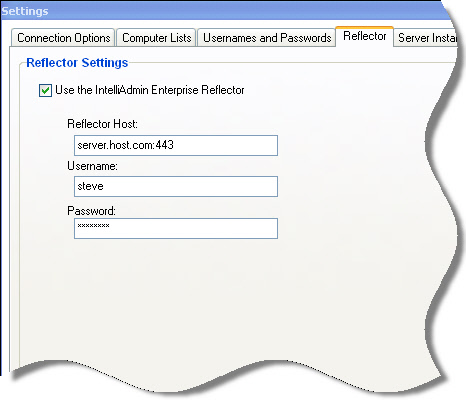
Enter the IP address or host name of your reflector server. Be sure to include the port by putting a colon and the port number after the IP address – the client is not smart enough yet to default to 443
The username and password is the account you setup when installing the reflector. Click OK, and now you can connect.
Simply click on the Find button, and your agent will show up.
Double click on it to connect.
Congratulations. Your setup is complete. Now you can remotely administer those computers from anywhere you can find an Internet Connection.
Pricing
This is the first question many of you asked when we announced the beta. Right now, almost all of the competing products are service based, and require a monthly fee.
With our Enterprise Remote Control, you pay a one time fee to purchase the software, and then run it yourself. No monthly fees that will break the bank.
Lets look at what some of the big boys charge:
Big Competitor #1: From $49 a PC to $40 a PC, depending on volume, per year
Big Competitor #2: From $179 a pc to $100 a PC, depending on volume, per year
Big Competitor #3: From $39 a pc to $50 a pc, depending on volume, per year.
So if you had 20 computers. It could easily run from $1000 to almost $4000 – per year!
Note that these are monthly payments that go on forever. Yes, they do provide a service for you, but what if you want to run it yourself? You got the server, the bandwidth, the smarts. Why pay a monthly fee?
Here is the pricing – only $599 per administrator.
Visit our online store to purchase a license today
Downloads
Reflector Server: Download Now
Agent: Download Now
Client: Download Now
Warning: This beta does not include an automatic update for the agent. It is quite possible you will need to re-install the agent on all computers in the final release. Keep that in mind when deploying this software. You will need to upgrade by hand. Beta 2 will include an automatic update
Bug Reports
This is the first beta, so we will be expecting those bug reports to come flooding in.
Please send them to:
beta@intelliadmin.com
That way we will get them in our bug tracking system and we can start working on them right away.
One more thing…Subscribe to my newsletter and get 11 free network administrator tools, plus a 30 page user guide so you can get the most out of them. Click Here to get your free tools

{ 11 comments… read them below or add one }
We got the beta running over here Steve – great stuff. Can’t wait until it is released
This is an awesome build that helps keep me from driving an hour and a half everyday to remote sites! Anybody that hasn’t tried it yet doesn’t know what they are missing. This is the perfect software for remote sites, but also the perfect software for remoting into your organization from home or any internet location with your laptop.
Like what I see, want to set it up as soon as I can. Am currently using CrossTec Remote control and have used others in the past. This looks good.
Will there be a distribution tool for this at release or is there a way to do it without the distribution tool?
Yes, towards the final release we will have a distribution tool. Right now we only have the simple setup for this beta 1
Does the $599 include unlimited admins, or do you have to buy that for each admin?
It includes unlimited administrator licenses. Send us an email at support@intelliadmin.com if you have any more questions and we will try to answer them right away.
I have both the reflector and client setup in a small virtual machine, and it works great. I can remote control other VMs, VPN’ed laptops, servers, everything… best is no more port forwarding or trusting UPnP for anything- peer-to-peer reflection (with crypto) is the new standard.
I don’t suppose you are considering a Linux (or Mac) version of the Reflection Server?
Not at this time. But we are looking at Mac versions of the viewer
What are the system, server requirements ?