I recently got a new laptop. I wanted to run Windows 8.1 on it, but I was not about to give up valuable space for it.
I started looking into booting from an external drive.
At first I thought it might be so slow that it would be useless to use – but amazingly with USB 3.0 the speed gets close to internal SATA.
To get this to work, you need to manually prepare your external drive – that means some command line work is ahead of us.
Get to a Windows 7, or 8 machine, plugin in your drive, and run a elevated command prompt.
At the prompt type:
This will start up the disk utility in windows.
The first thing we want to do is identify our external drive.
We can do this by typing “list disk”:
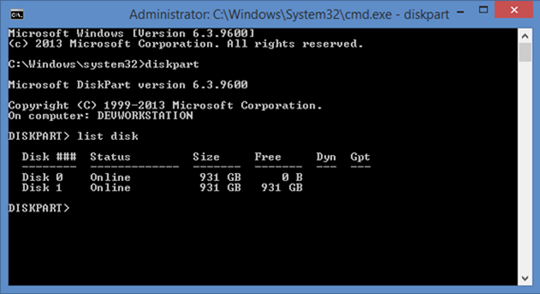
In the above, my drive is disk 1. It is empty. If you already have partitions created you will need to remote them all. I won’t go into that here.
It is really important that you look carefully and identify the proper drive and its number.
IF IT IS NOT CORRECT, YOU COULD LOSE DATA BY PICKING THE WRONG DRIVE
What we are doing here is creating two partitions on the drive. One is for booting, the other is for our Windows install.
First, we want to select our disk by typing:
“select disk X”
Where X is the external disk for your install.
Now that the drive is selected run the clean command:
Next, we create a small boot partition:
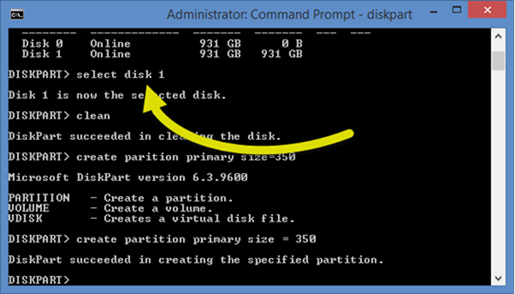
Then we create our windows partition with the rest of the space with this command:
The beauty of using this two partition method is we get a true NTFS partition for our install drive, and it will act like an internal disk.
Now that we have both partitions we will format the small boot partition with FAT32, and the main partition NTFS.
Lets start with the boot partition by using these commands:
format fs=fat32 quick
active
assign letter=b
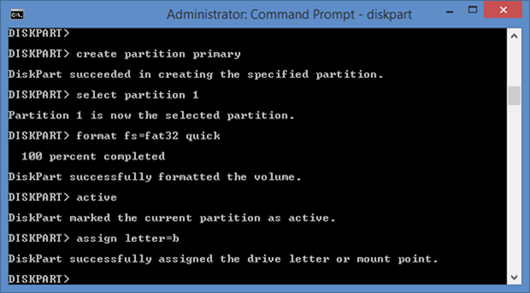
This will format the small partition fat32, and assign it the drive letter b
I assigned it to b drive since that is almost never used. This will be just temporary during our config here.
Next to format the primary Windows partition:
format fs=ntfs quick
assign letter=y
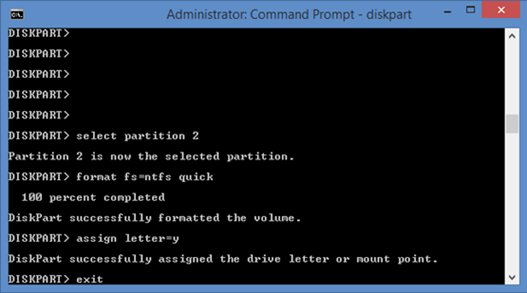
This will format it NTFS, and give it the letter Y for the drive. You may need to pick a different one if that is in use on your system. Again, only needed during our setup here.
Once that completes, you are done partitioning the drive.
Type exit to get out of diskpart.
Next, you will need the Windows 8 install disk. Create a folder on your local hard drive…it will be used to move some install files around. I used c:\wim\
Then go to your Windows 8 DVD, and the sources folder. Copy the file named install.wim to c:\wim
Now, we need to download a deployment tool from Microsoft. It is called the Windows Assessment and Deployment Kit for Windows 8. You can get it from here
http://www.microsoft.com/en-us/download/details.aspx?id=30652
Install it on your system:
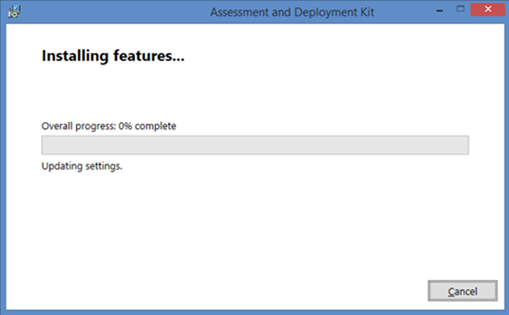
Once it is complete get to an elevated command prompt and go to this folder:
This folder has the imagex utility. It will allow us to build our install on to the drive.
From this folder, run this command:
Notice the y: in that line. Make sure it matches the drive letter you picked earlier.
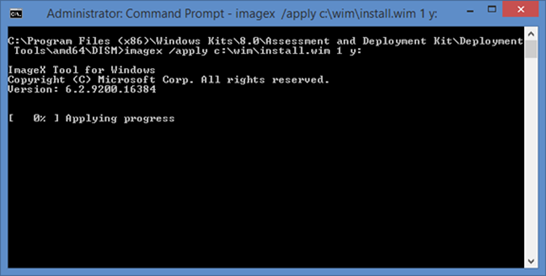
This command will build the install files on to your drive. It will take some time…
When it completes, we have one last step.
Go into your newly created install disk (In my case that is on the y drive) and build the boot sector by using this command:
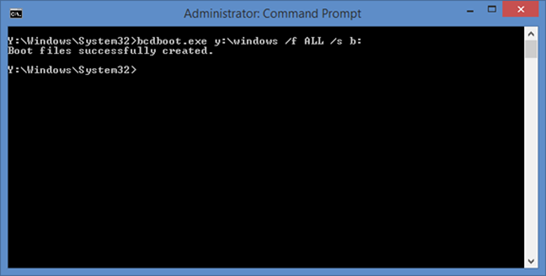
Notice the y drive, and b drive. Make sure they match your choices for drive letters you made earlier.
Once this complete, you are ready to boot from your external drive and run the Windows 8 install. Make sure you have your BIOS setup to boot from external USB devices and you should be good to go.
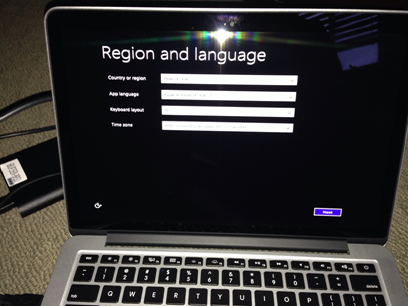
After my setup completed, my Windows 8.1 install boots in about 30 seconds from an external drive. Not too bad for an external USB.
One more thing…Subscribe to my newsletter and get 11 free network administrator tools, plus a 30 page user guide so you can get the most out of them. Click Here to get your free tools

{ 12 comments… read them below or add one }
Very interesting. I did not even think it was possible to boot from windows on an external usb drive…let alone boot up that fast!
Does this work with windows 7 too?
Is the drive you just created portable? What happens if you plug it into a desktop and boot from it? Will it blue screen due to incorrect storage or video drivers?
Hello Steve,
Just a quick question.. Which checkbox options should be selected in the setup window for the Windows Assessment and Deployment Kit for Windows 8? There are default options selected and they total over 5GBs to download and install.
I am testing this install out using the defaults right now but if they are not all needed then we could reduce the size of the download and installation in the Program Files folder.
Thanks
Hello Steve,
Just an update. The install went perfect on the 1st try.
Thanks for the great instructions.
Tony
Hi Martin,
As far as I know – no. This is a new feature of Windows 8. I could be wrong about it, but in the past I have not had success with Windows 7 and external drives
I think it will blue screen if you plugin to a different computer. I have only used it from the same laptop.
I believe the default settings will work fine….but I am not sure which ones you can uncheck. You just need that one tool imagex.
Not sure what it depends on.
Thanks for the update Tony. Great to hear it
Hi Steve
i have installed windows with the steps mentioned by you. But there is so lag in video playback. I tried with vlc media player h264 encoded videos and on youtube as well. Can you suggest any work around for fine video playback and for game playing.
and thanks for above mentioned steps.
It could be simply the speed of your drive and USB combination is not fast enough to handle it. To get the best speed you will want to use USB 3.0, and a SSD drive.
I have been working from mine during traveling and with the USB 3.0 + SSD combo…it is fast as an internal drive – even with video playback.
I can get to the create partition primary size=350 part, and it runs correctly, but, when I run the create partition primary command I get this error:
No usable free extent could be found. It may be that there is insufficient free space to create a partition at the specified size and offset.
I am using a Win8.1 notebook, and using a 8gb usb key. The version of diskpart I have is Microsoft DiskPart version 6.3.9600
If I look in DiskManagement the usb key is listed as having a primary partition 350mb RAW, and 7.12gb unallocated.
Is there some special usb key requirement?
Hi Doug,
I should have made it more clear in the article – you can’t use a flash drive since windows does not support multiple partitions on flash drives. You need to use an external hard drive that is USB based. There is another method that works for flash drives. I will do an article about that soon.