Today we released Beta 4 of Enterprise Remote Control Online.
We have made some significant upgrades that will save you time, and we have a huge price discount for those that purchase during the beta period.
What is it?
It allows you to take control of computers remotely.
No need to open up firewalls, or know the users public ip address. The system automatically figures out the best way to connect to that remote user.
Lets see how it can help you support users on your local network and beyond.
Support Requests
Have you ever gotten a support call for a computer that is outside your network, and outside your control? Support requests are a great way to help those users.
When you first login to Enterprise remote control, you are shown an empty list of support requests:
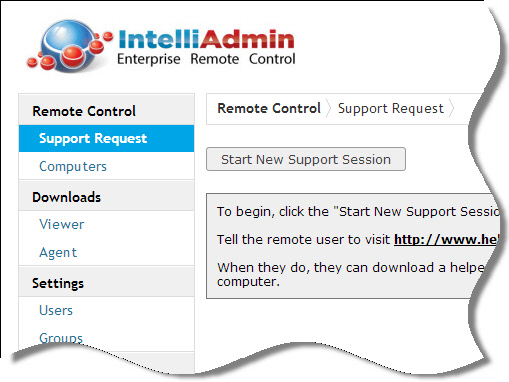
When that user calls, you simply click on the “Start New Support Session” button.
A new session is created, and you can use this to control their computer.
How?
You can tell them to visit www.help27.com and type in that invitation code:
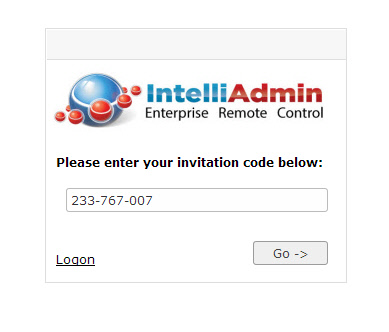
They will download and run a small helper file, and in a few moments that support request will light up on your side:
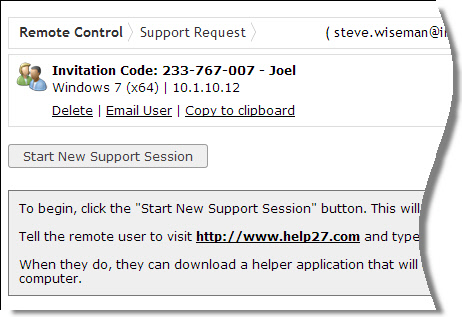
Notice how it will fill up with additional information such as the local user account name, operating system version, and the local IP address.
The support request also has a convenient “Email User” option that will launch your default email client with a simple message that includes a direct download to the agent. This can be a real time saver when you have a user that has trouble getting things right over the phone.
To control their computer, you simply press the connect button:

A few seconds later you are controlling their PC as if you were in front of it:
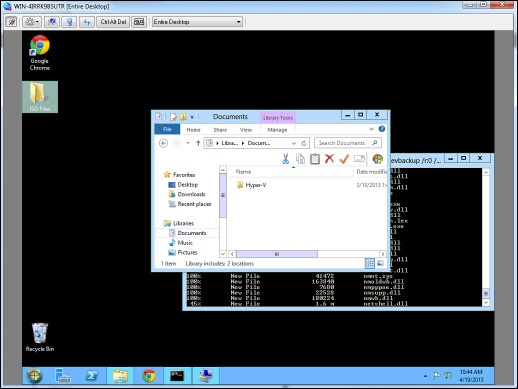
Once you disconnect the software will automatically uninstall itself from the user’s computer, and the support request will be deleted.
Permanent Computers
What about those computers you want to access all the time?
Without a user typing in a 9 digit code?
The computers section is the answer to that:
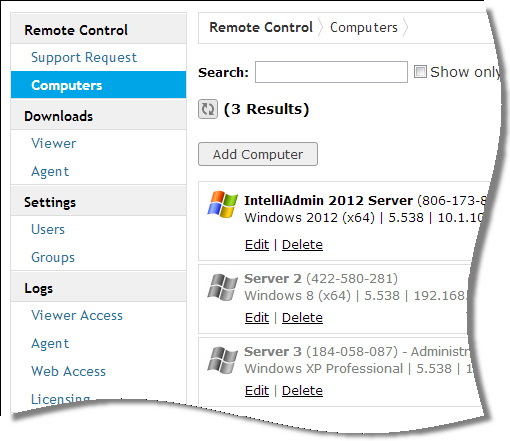
To register a computer, you simply click the “Add Computer” button and you can generate an agent install package. Install this software on all of the computers you want to control.
Each computer displays the local ip address, currently logged in user, a name and a description.
The default name and description are pulled from the computer settings. You can easily edit them after they have been added:
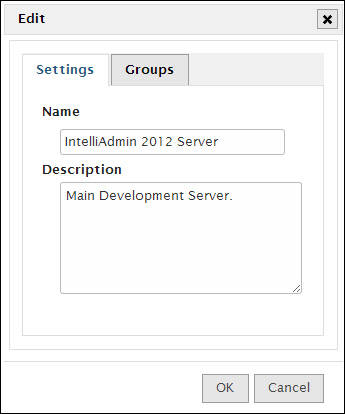
Searching for computers is a breeze. The search box is instant. The moment you start typing, it will automatically narrow the list of computers down to only those that match. No page refresh needed.
This can be a huge time saver if you have a user on the phone, and only know their windows logon name – but have no idea what computer they are logged into.
User Accounts
What if you want to add additional users? What about restricting their access?
It is simple to do with the new user settings page. You can add a user, and decide what parts of the site they have access to:
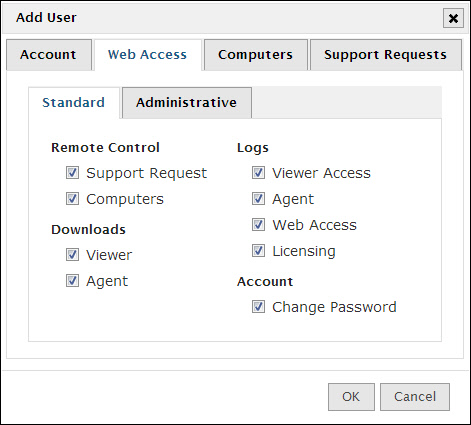
That way you could setup a user that can only perform support requests, and they could not access any other part of the account.
You can restrict their computer access as well. Forcing them to ask permission, or only have “view only” rights is simple:
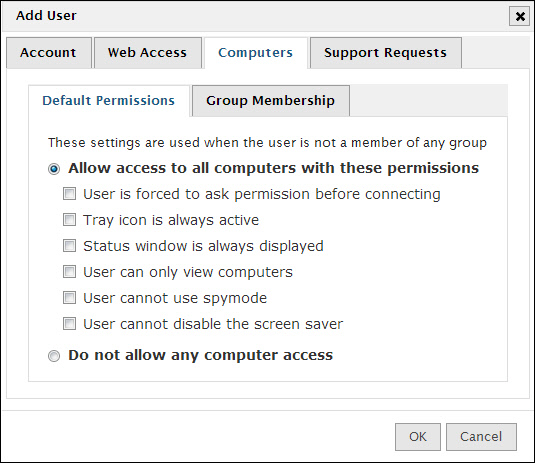
Groups
Sometimes global permissions are not enough. Groups can help you narrow down access those users have.
Here is a perfect example:
You have all of your computers added to the system. The accountant upstairs needs access to only 3 of them, and on top of that you only want her to connect after asking permission from the remote user.
How would you do it?
Setup a new group:
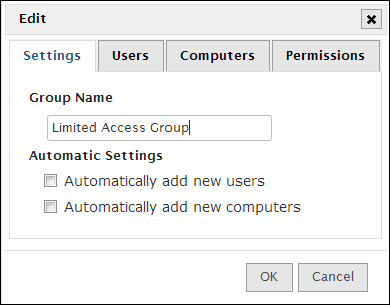
And then select the user(s) you want to limit:
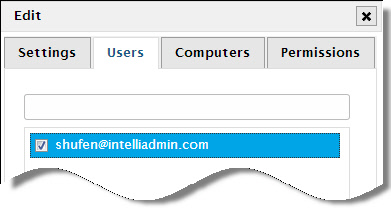
Pick the computers you want them to access:
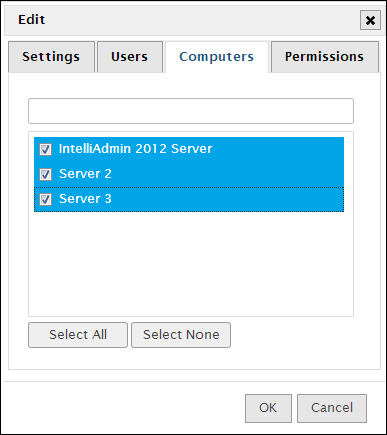
And finally, set the permissions:
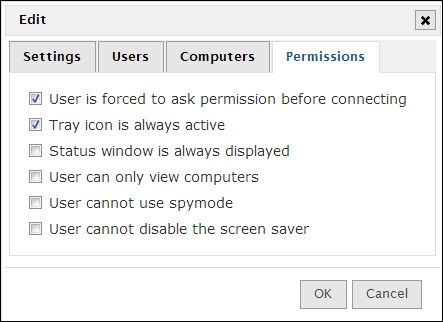
Now when that user logs in, they can only see those computers – and when they try to connect they are forced to ask permission from the remote user before they can connect.
Remote Desktop Support
We are constantly improving our support for remote desktop, and have plans on expanding it even further in the future. Right now you can access some of it. When you connect to a computer, you can actually jump into any remote desktop session that is in progress.
Simply pick the username from the drop down at the top of the viewer window and you will jump into their session:
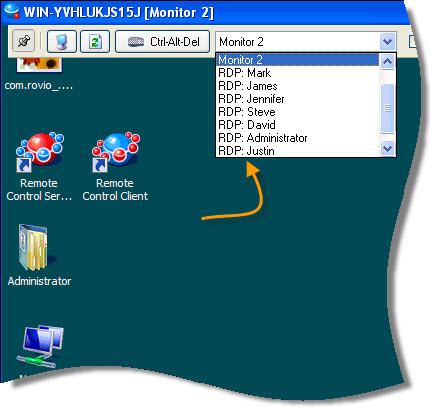
In a future beta you will be able to search for RDP users across all of your machines and jump directly into their sessions.
This feature is a big plus if you have 2012 servers on your network – Microsoft has removed all shadowing support, and this is a great replacement for it.
Pricing & Licensing
With all of these features packed in it has to be expensive right? During the beta we are offering a special rate that is guaranteed for two years:
1 Administrator & 10 Computers – $39.95 a month (Or $399 a year)
5 Administrators & 50 Computers – $59.95 a month (Or $599 a year)
10 Administrators & 100 Computers – $99.95 a month (Or $999 a year)
The number of administrators is more generous than you think. Some companies charge per connection, or per user account. With Enterprise remote control you can actually add as many user accounts as you want.
We only limit the number of concurrent administrators. That means if you have 15 admins, but only 5 of them are using the system at a time…then you only need 5 licenses.
It does not limit the number of viewer connections either. Each administrator connected can have as many viewer connections open as they need.
What happens if you go over your user limit? The system simply logs another user off to make room.
Signing up
So how can you give this thing a test drive? Simply signup here for a 15 day trial:
Click here to signup
What if you love all the features you see, but because of company policy you can’t use a hosted service?
Soon you will be able to get a self-hosted version that you can install on your own server.
Everything you see here will be in the next version of Enterprise Remote Control stand alone server. It will be a free update for all current customers.
If you want to get it at a better price (It will go up after the release), purchase the current version before the release (In about two months) and you will get the upgrade for free:
Enterprise Remote Control Purchase Link
Note that the self hosted edition places no limit on the number of computers you can register – it is only licensed by the number of concurrent administrators.
If you are a current Enterprise Remote Control customer, as promised this will be a free update. We should start the beta in about a month. We still need to work through a few more feature additions and a good migration system to move your current settings before we can start the beta.
If you have any questions or need support, please contact us at:
One more thing…Subscribe to my newsletter and get 11 free network administrator tools, plus a 30 page user guide so you can get the most out of them. Click Here to get your free tools

{ 7 comments… read them below or add one }
Great stuff. I am trying it out right now.
This is turning out to be a great product steve. The groups feature is a huge plus!
I always want to give access to some users, but certain machines are off limits. This will allow me to keep them out of those computers.
Wow. Had no idea you could jump into RDP sessions. Like you said this will really help with 2012. Still don’t understand why MS removed it from 2012 server
Hi Steve,
What a huge update. Been using it since the first beta. Love the new features!
Steve. Any idea if this works with Windows 8, and Windows 2012?
Hi Jo Jo,
Yes it works, and has been tested with Windows 8, 2012. Even beyond that you can use it to shadow RDP sessions in 2012 – a nice thing since Microsoft decided to take this feature out of Windows.
Thanks for the update Steve!
Signing up right now to try it.